Your guide to getting started with the fx-CG100

This summer marks the culmination of four years of development work at Casio with the launch of the fx-CG100, our new flagship graphic calculator.
We’re very excited about this new addition to our ClassWiz family, but we also understand that finding the time to learn a new device isn’t easy when so much of your time is taken up by the everyday demands of teaching.
That’s why we’re offering as much support as we can to help you get up to speed with the fx-CG100 as quickly as possible.
In this blog, we share some tips on getting started with the calculator and provide links to some resources that you should find useful.
Check you’re in UK mode and reset
One of the first things we’re advising all users of the fx-CG100 to do when they start using the handset is to check it’s in UK mode.
The calculator has different country modes for territories including the UK, the Netherlands, Portugal and the US, with differences between them to cater to local curriculums and preferences.
In order to properly use the various resources and tutorials we’ll be making available for the fx-CG100, you’ll need to be in UK mode. You can check this by looking for the UK symbol at the top of the screen.
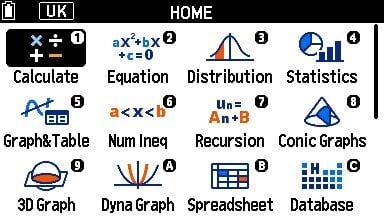
If you’re not in UK mode, follow these steps:
- Press Home
- Select System mode
- Select Country
- Scroll down to United Kingdom and press OK, or use the shortcut 3
We also recommend resetting your calculator when you want to follow along with a video or perform a specific task. This will clear all previously stored variables and calculations, and return the device to its default settings.
Get to know Catalog
One of the main motivators behind the design and launch of the fx-CG100 was to make our graphic calculators more consistent with the scientific calculators that form the rest of the ClassWiz range.
This means that, when students make the transition from a scientific to a graphing handset, they don’t have to learn an entirely new way of operating their calculator.
Another benefit is that teachers who are already experienced with models in our updated ClassWiz series, such as the fx-991CW, should find using the fx-CG100 a familiar experience.
The alignment in user interface and navigation options across all ClassWiz devices means the fx-CG100 now has a Catalog key, which gives you access to a lot of useful functionality.
Pressing Catalog while in Calculate mode, for example, will display the Function Analysis, Probability, Numeric Calc and Vector sub-menus. If you want to solve an equation using the calculator’s SolveN tool, you can find that on the Function Analysis screen.
We’ve also introduced shortcuts to help you navigate these menus quicker (more on this below).
Catalog is your doorway into the fx-CG100’s menu structure. Crucially, this can be updated over time, so as we upgrade and add to what the calculator can do, you’ll be able to find new features easily via Catalog.
Another menu worth exploring when you’re using the model for the first time is Tools. This gives you access to various functions depending on what app you’re using, including options to undo your latest input or change your graph viewing window.
Explore new features and functionality
A good way to get familiar with the fx-CG100 is by exploring some of the new features and updated capabilities we’re introducing with this calculator.
An upgraded Format key
The Format key could be a useful place to start, because it’s something you and your students are likely to use a lot.
It’s now possible to go into the Settings menu and choose how you want this key to work. You can either toggle directly between standard and decimal values – much like on the S↔D key on the fx-CG50 – or you can choose to display the Format menu, where you have options such as improper fractions and sexagesimal conversion.
Shortcuts
Newly introduced shortcuts make it easier to access the functionality you use the most on the fx-CG100.
SolveN can be particularly useful when you’re solving equations, for example, and the shortcuts mean you can access this quickly from Calculate mode with the following key sequence: Catalog > 2 > 5.
History and pins
The calculator keeps a record of your recent activity in the History menu, which can be a great time-saver when you’re using the same functions regularly.
What’s more, you can pin your most frequently used tools to the top of this list, making them easily accessible in the midst of busy lessons and planning sessions.
Tab keys
The layout of the fx-CG100 is very similar to the rest of the ClassWiz range, but one significant difference is the addition of the left and right tab keys above the cursor keys.
These could come in particularly handy when you’re performing tasks such as entering functions and viewing the resulting graphs and tables of values.
For example, in the new Graph & Table mode (which combines two previously separate apps), you can input a function such as y = x2, then use the right tab to view the resulting quadratic curve as a graph. Pressing the right tab key again will take you to a table displaying the x and y values.
Take advantage of resources
We’re constantly adding to the library of resources available to support users of all of our calculators.
The range of materials available for the fx-CG100 so far includes:
- A dedicated transition webinar
- Pure and statistics training, led by a Casio expert
- Access to the free ClassPad emulator, which is available for scientific and graphic calculators
- Key skills videos
- Student-focused training and revision webinars
We’ll be expanding this collection over the coming months with an interactive manual, walkthrough videos, PowerPoint files for teaching, an on-demand training course and more.
Visit our online resources centre and keep an eye on the Casio Education blog to stay up-to-date with the latest materials, tips and teacher views on taking full advantage of the fx-CG100.



