FAQs
Emulator support
Scientific Calculators
The S-D button has been removed and replaced with ‘Format’. The format button allows you to choose the format you would like and helps to build a deeper understanding of the number system.
If you would always like for your answer to be in decimals first, then you change settings to: MathI/DecimalO via settings in the Calculate App.
When calculating with standard form, the calculator is programmed to follow BIDMAS. Therefore, it is important to either add parentheses (brackets) or use the fraction button.

Introduction of an execute key is mathematically appropriate, as using the = key was not always used in a mathematically correct manner. It would often be used to enter data/select an option. The execute key works for all apps as either an ‘enter’ key or in order to execute a calculation.
Allows for quick and efficient investigation in the classroom. For example, rather than manually carrying out a relative frequency experiment (time consuming) it can be done on the calculator.
Easier than before, simply type the number, press exe, format and choose prime factor. From this menu you can also convert numbers to other forms:
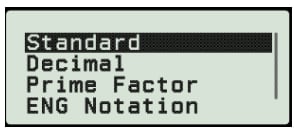
Press Catalog and then look under the Numeric Calc menu to find the % option.
Pi is shift and 7.
All irrational numbers are in 1 line.
We expect there to be very little stock available in any retail or reseller channels from Sept 2023. Therefore we continue to advise all schools, teachers, parents and students to select the corresponding replacement new ClassWiz model.
We continue to communicate to all UK schools (and have done since January 2023) regarding the new range change, to allow them to prepare for back to school 2023. We have free support available to teachers to enable them to understand the new model functionality and teach confidently with the new range. We advise all students and parents to obtain the new range models and refer their teachers to education.casio.co.uk/classwizhelp where we will be happy to support the transition to the new ClassWiz models.
Students and parents wishing to obtain the new models can visit this page where each product page confirms the new model and the old model it now replaces.
The new ClassWiz models are fully approved for UK curriculum specifications. To verify the specific model to your chosen qualification please click here.
We can confirm that the new ClassWiz models (fx-83GTCW, fx-85GTCW and fx-991CW) are fully compliant with exam regulations and approved by all UK examination boards.
Yes. The new ClassWiz calculators have the same functions and specification as their predecessors. The user interface has been updated to reflect the logic and app-based intuitive learning that many students experience in their day-to-day lives and other modern devices.
Comparison charts available for customers to see the specs on our Scientific calculators can be found here.
The new ClassWiz range includes an upgraded user interface, with interchangeable menu options and improved navigation designed to meet the intuitive style of many modern devices. In some instances buttons have moved, but the calculators still have all the same great functionality as their predecessors. We expect students to confidently and intuitively navigate their way around the new models.
Students and parents wishing to obtain the new models can visit this page where each product page confirms the new model and the old model it now replaces.
Please visit this page where we provide videos and resources as well as access to teacher training webinars and very much want to support transition to the new ClassWiz models.
Yes, we have ClassPad which is a web based emulator.
No, our ClassWiz range of scientific calculators are all non-programmable calculators. Programmable calculators are fx-5800P and fx-3650P II.
The initial default setting of the calculator is MathI/MathO. With this setting, fraction format is given priority for calculation results. ClassWiz lets you change the setting to specify decimal value format for results.Operation:
Press [SHIFT] [MENU] [1] (Input/Output) [2] to change the setting to MathI/DecimalO.
Though it does not have a “constant calculation function” in itself, ClassWiz does support constant calculations using the simple procedures below.
The ClassWiz procedures allow you to check the formula and input values as you perform the calculation.
1. Using the CALC Function
You can temporarily store a formula in memory, and then perform repeat calculation.
This happens when Norm1 (exponential display range), which is the initial default setting, is selected for the number of display digits.
Changing the setting to Norm2 will expand the display range, which will display results without using exponential form.
Example: 1/200
Norm1: 5*10^-3
Norm2: 0.005
Yes. It is possible. The sexagesimal base number is based on the number 60. This base number is used for time and angle measurement.
Time measures( 1 hour=60 minutes, 1 minute =60seconds) Casio scientific calculators can carry out time calculations as well as angle calculations.
Yes. On the SETUP screen, select “On” for the “Digit Separator” setting. The initial default setting is “Off”.
The [MODE] key can be used to select the modes described below.
1) Calculation Modes
Before performing a calculation, you first need to select the appropriate calculation mode.
COMP: Basic arithmetic calculations
(arithmetic operations, trigonometric functions, etc.)
COMPLEX: Complex number calculations
STAT: Statistical calculations
BASE-N: Binary, octal, decimal, hexadecimal number system calculations
MATRIX : Matrix calculations (determinants, etc.)
VECTOR : Vector calculations
EQN : nth degree equations, simultaneous equations
TABLE : Generate a number table based on one or two functions
2) MthIO/LineIO Settings
Specifies the display format.
MthIO-MathO or MthIO displays input and calculation results using the same format as they are written on Paper.
MthIO-LineO displays input the same way as MathO, but calculation results are displayed in linear format.
(ES PLUS Series only)
LineIO causes fractions and other expressions to be displays in a single line.
3) Display Settings
Use these settings to control how calculation results are displayed.
Note that changing the Fix and Sci settings does not affect internal calculation results.
Norm: Exponential display format and cancels the currently configured Fix and Sci settings.
Fix: Specifies a fixed number of digits to the right of the decimal place.
Sci: Specifies a fixed number of significant digits.
4) Angle Unit Setting
(90°=π/2 radians=100 grads)
Deg: Degrees
Rad: Radians
Gra: Grads
Yes. The arithmetic operations on complex numbers can be easily managed using the Calculators.
These kinds of calculations, which are used often in physical and technical fields, are explained here as a supplement to the calculator manual.
The complex numbers can be represented in two different forms:
Rectangular or Cartesian form: z = x+iy (In some notation j may be used instead of i.)
Polar or Phasor form: z = r<θ or z = |z|e^θi. (In some notations φ may be used instead of θ.)
1. If you wanted the mixed answer press [SHIFT] [S<=>D], this will give you the mixed number.
2.Operation:[SHIFT][MODE](SETUP)[DOWN][1] (ab/c)
In “ab/c” Mode the result of an operation is always shown as a mixed number.
Be sure that you are entering the mixed fraction properly.
For mixed fractions, enter [SHIFT] followed by the fraction key. You can then enter three parts: the integer portion, then the numerator of the fraction, then the denominator of the fraction.
fx-CG50 Graphics Calculator
From the [MENU] screen, select the [System] icon and then press [F1] key to enter the contrast adjustment mode.
Next, use the [left]and [right] cursor keys to adjust contrast.
Yes, the fx-CG Series comes packaged with a USB cable, an SB-62 cable* for unit to unit communication, 4-AAA batteries and quick start guide.
* Included with the calculator in some areas.
To change the default settings of your calculator, you will need to choose a menu icon and then press (SET UP). From there, you can use the arrows to move up and down and choose the mode that you would like your calculator to display or calculate.
New features:
- High-resolution color display with over 65,000 colors
- Natural V.P.A.M. natural input and output mode (For example, when you calculate using the fx-CG Series, you can input a proper fraction, logarithmic function, integral, derivative and matrix in a mathematical expression in the textbook.)
Innovative Picture Plot application for photo and video analysis - Simple to connect to a PC as a USB mass storage device
- Can be connected directly to Casio USB projectors
- The four application software programs have been added in addition to the capabilities of a conventional graphing calculator as follows.
- Conversion
- Picture Plot
- Geometry
- Physium
You can download “fx-CG series OS Update”, after your registration of the fx-CG series is completed in the following site. Casio Educational Online Service
Yes. You can transfer the programs and materials (e-Activities) of the fx-CG Series made using a personal computer using fx-CG Manager PLUS.
You can transmit and receive data, and transfer images without using software like USB flash memory that comes with the fx-CG Series and the exclusive cable.
Anytime you would like to change the colour of a graph, a shape, or points, press [SHIFT] [5] (Format).
If you have deleted your add-ins, please follow these instructions.
- Download the add-ins you require from https://education.casio.co.uk/resources?type=.Add-in
- accept the Agreement if you want to download
- download each add-in you want to replace
- The add-ins are downloaded in compressed (zipped) files
- extract the downloaded add-ins from the zip files
- Connect your calculator to your PC (Windows or Mac) by the USB cable
- press F1 on the calculator to connect to the PC
- open the calculator in a window on your PC. It will appear as a drive; the exact way it appears depends on your operating system. Your OS may open the calculator window automatically.
- Drag the add-ins which you have extracted in step 2 from the PC to the calculator
- Eject the calculator from the PC
- do not skip this step, or the transfer may not work
- Your add-ins will now be available on the Home menu screen
The fx-CG Series cannot do this mainly because if it did, it would be considered a CAS calculator and not be allowed on JCQ exams.
The “Screen Receiver” feature (that utilizes the USB connection) allows the exact, full-color screen to be displayed.
Yes! You can display up to three statistical graphs at a time. To do this, from the main Statistics screen, press (GRAPH), then (SELECT). Select which graphs you would like to display at the same time and press (DRAW).
After entering your expression into the Table mode, press (SET). This will allow you to set up the appearance of the table. Also note, while viewing your table, you can type in your own independent values and the calculator will display the corresponding dependent value, allowing you to create custom tables at the touch of a button.
Once you’ve entered your data in the Spreadsheet mode, press for more options, then you will see (CONDIT). Arrow down to Expre to change the settings to the formatting that you would like, based on the options across the bottom of the screen. Again, make note that you can press to view more options.
The modify option allows you to change the coefficients for in your equation. One way to do this is to use the right and left arrow buttons. When pressing those buttons, the coefficient that is highlighted (in magenta and with an arrow next to it) will change, based on the step value. Another way to change the coefficient values is type in your own value and press. This will change the highlighted coefficient, without regards to the step value.
Mathematics
The error messages should indicate what the problem is. See the error message list in your calculator’s user’s guide for more information.
For example:
Ma ERROR or Math ERROR
Cause: The calculation result is outside of the allowable calculation range or you are trying to perform an illegal mathematical operation (such as division by zero).
Action: Check your input values and adjust them to allow the calculation result to be within the allowable range. If you are using memory for your calculation, make sure that you check the memory value.
Syn ERROR or Syntax ERROR
Cause: The calculation expression is the wrong syntax, or the program you are using contains a syntax error.
Action: Press the <right> or <left> key to display the location of the error, and correct it.
Stk ERROR or Stack ERROR
Cause: The calculation you are performing has caused the capacity of the numeric stack or the command stack to be exceeded.
Action: Simplify your calculation expression. You could also split your calculation expression into two or more parts and execute the parts separately.
Mem ERROR
Cause: You executed a matrix, graphing, or some other operation that caused remaining memory capacity to be exceeded.
Action: Delete memory data you no longer need. Make sure that the number of variables used in your expression does not exceed the number of variables that are available.
Other error messages may appear to let you know that a calculation you are trying to perform is not compatible with your current mode, angle unit, display, or other setting. If this happens, check the setup of your calculator and try again.
Yes. The calculator has a two or three angle modes, and you need to check to make sure that the currently selected angle mode is the correct one for the type of calculation you are trying to perform. If it isn’t, you need to change it.
Determining the Current Angle mode Setting
The “angle” setting on the calculator’s setup screen will show one of the three angle unit indicators described below.
Degree:
If “DEG” is on the display, it means that the current angle mode is Degree.
A degree is 1/360 of the circumference of a circle. One degree is represented as 1゜.
The following are calculations that use degrees.
sin 90°= cos 0°=1
Radian:
If “Rad” is on the display, it means that the current angle mode is Radian.
A radian is 1/2πr of the circumference of a circle. Measurement of angles using radians called the “radian system of angular measurement”. 1 radian = 360゜/(2π)
The following are calculations that use radians.
sin(π/2)=1 cos (2π)=1
Grad:
If “Gra” is on the display, it means that the current angle mode is Grad. Note that ClassPad300 does not have a Grad angle mode.
A grad is 1/400 of the circumference of a circle.
The following are calculations that use grads.
sin 100 grads=cos 400 grads=1
The following shows the relationship between the three angle modes.
90°=π/2 radians=100grads
Radian is the initial default angle mode for a graphic scientific calculator.
Yes. The calculator has a two or three angle modes, and you need to check to make sure that the currently selected angle mode is the correct one for the type of calculation you are trying to perform. If it isn’t, you need to change it.
Determining the Current Angle mode Setting
The “angle” setting on the calculator’s setup screen will show one of the three angle unit indicators described below.
Degree:
If “DEG” is on the display, it means that the current angle mode is Degree.
A degree is 1/360 of the circumference of a circle. One degree is represented as 1゜.
The following are calculations that use degrees.
sin 90°= cos 0°=1
Radian:
If “Rad” is on the display, it means that the current angle mode is Radian.
A radian is 1/2πr of the circumference of a circle. Measurement of angles using radians called the “radian system of angular measurement”. 1 radian = 360゜/(2π)
The following are calculations that use radians.
sin(π/2)=1 cos (2π)=1
Grad:
If “Gra” is on the display, it means that the current angle mode is Grad. Note that ClassPad300 does not have a Grad angle mode.
A grad is 1/400 of the circumference of a circle.
The following are calculations that use grads.
sin 100 grads=cos 400 grads=1
The following shows the relationship between the three angle modes.
90°=π/2 radians=100grads
Radian is the initial default angle mode for a graphic scientific calculator.
This problem occurs when the calculator’s angle mode is not correct for the current input/output graph range settings. You need to change the x-min, x-max, y-min, y-max, and other settings on the calculator’s View Window to match the output range you want.
The following are operations you can perform on your calculator to initialize View Window settings so they are compatible with the currently selected angle mode.
fx-CG Series, fx-9860G Series, CFX-9850 Series (fx-9750G PLUS, fx-9750G):
1. Press [SHIFT] and then [F3] to display the View Window.
2. Press [F2] (TRIG) to initialize input/output graph range settings so they match the current angle mode.
3. Press [EXIT] and then [EXE] to draw the graph correctly.
1. After the result of the operation is shown press the [ F<=>D ] button (below picture). It changes the fraction to decimal number. Using this button you can change between the decimal number form and fraction form.
2. Also, using the division button, instead of our fraction button, will display answers as a decimal.
Yes. At the following model, you can connect to any Casio Projector with a USB cable.
The models: ClassPad 330 PLUS /fx-CG10 /fx-CG20 / fx-9860GII /fx-9750GII /fx-9860G Series
Logarithms in base 10 (common logarithm) and e (natural logarithm) can be calculated directly using the keyboard. But if someone wants to calculate a logarithm in any other base, he has to convert this logarithm to a logarithm in base 10 using the following equation
logXY = log Y / log X
(log a is the log of a in base 10, and, log b is the log of b in base 10 )
The correctness or validity of this equation can be verified simply. In this way then it is possible to calculate the logarithm of a number to any base with Casio’s scientific/graphical calculators.
Note: With a graphic calculator such logarithms can also be drawn.
At the following model, you can specify base using the syntax”logab(X,Y)”.
The models:
fx-9860GII Series, fx-CG Series
The [EXP] key is used for scientific notation, not for entering powers. It is the same as saying “times 10 to the power of”. Whatever number is entered immediately after that is the power that 10 is raised to.
To raise a number to a power, use the [^] key.
For example, let us say you want to enter 6 to the 4th power. The proper way to enter this would be:
[6] [^] [4]
The result would be 1,296.
If you instead entered [6] [EXP] [4], then this would be interpreted as 6×(10^4), or 6×10,000, which would be 60,000.
Yes. In addition to decimal values,calculations can be performed using binary, octal and hexadecimal values. Calculation results in the BASE-N Mode are always displayed using the currently selected number system. You can change the number system setting to change a value to another number system. You can also perform negative value calculations and logical operations.
Your calculator is not in a+bi or imaginary mode. Under the main menu, press shift menu, scroll down to complex mode, and select f2, for a+bi, then EXE
You can use the Graph mode to draw a graph for the following types of expressions: rectangular coordinate expression, polar coordinate expression, parametric function, inequality.

Servicing and repairs
In order to obtain either a service or repair on a Casio product within the UK or Ireland, we recommend you use our online repairs process, here you will be able to book in and track your repair to completion with a minimum of fuss.
