Getting Started with the fx-CG50: Guide for Teachers
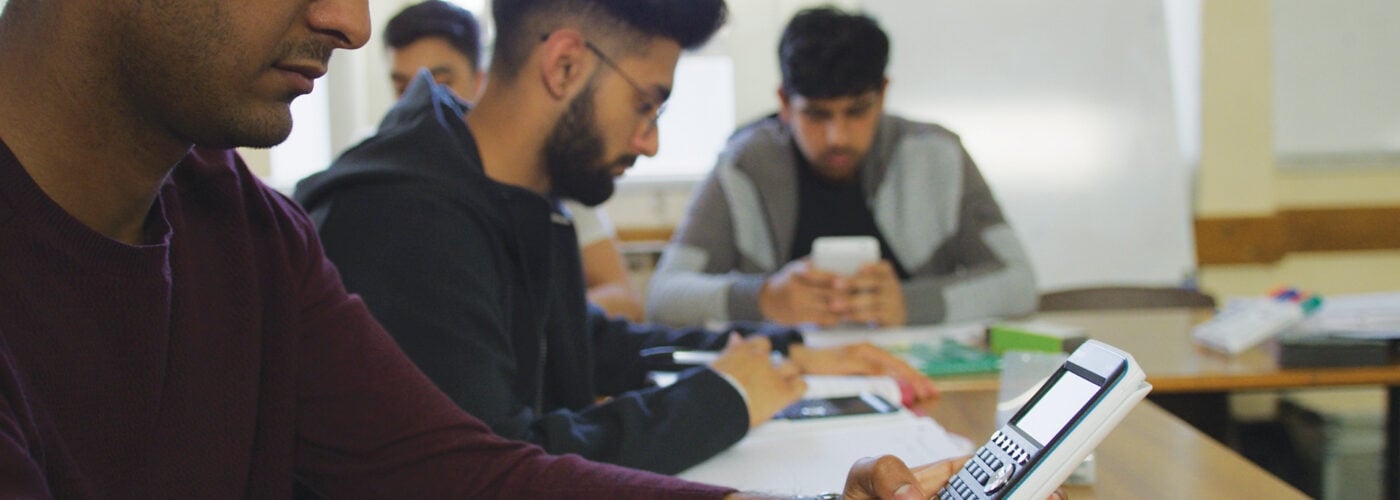
Using the fx-CG50 in the classroom, particularly for A Level studies, unlocks a wide range of additional features and teaching points with graphing technology.
But, of course, it’s not always obvious where to start when introducing a new device with so many capabilities. To help teachers new to using the fx-CG50 in the classroom, we sat down with mathematician and Casio trainer Simon May to find out his top tips for teachers getting started with the fx-CG50 and share his advice on using the device.
In addition to the tips shared in this blog post, Casio has a comprehensive Quick Start Guide for the fx-CG50. There’s also an extensive range of resources, videos and guides available to help you get the most out of the fx-CG50.
Comparing the fx-CG50 to a scientific calculator
Most likely, teachers getting started with the fx-CG50 will already have experience with the fx-991ex, which has a very similar layout. However, some important differences can prove to be stumbling blocks when first getting started. Familiarising yourself with these key differences will help smooth the transition to the fx-CG50.
Apart from the larger screen, the most obvious one is there isn’t an “equals” button on the fx-CG50. Instead, it has the “EXE” button. It’s in the same place on the device, but it’s now execute instead of equals. Another important difference is the “On” button is in a different location on the fx-CG50, and it’s the blue “AC” button, whereas, on scientific calculators, it’s a separate button in the top right. Also, there isn’t an “EXIT” button on scientific calculators, but you have one on the fx-CG50, and it’s essentially your back button on the device; if you make a mistake or want to go back a step, press EXIT.
Introducing the main menu
The Main Menu on the fx-CG50 is highly visual and is accessed using the dedicated MENU button – the Quick Start Guide contains helpful descriptions for all the menu items.
There are two ways to select the menu item: by scrolling to it and pressing EXE or using the icon shortcuts. Not a lot of people know about the shortcuts, but all of the icons are labelled with either numbers or letters . For instance, Statistics mode is “2” and Equation is “A”. All you have to do in the Main Menu is press the number corresponding to the menu item you want to select, and it takes you directly there. If the shortcut is a letter, look for the red labels on the buttons.
Key functionality in run-matrix
Run-Matrix is the normal calculation mode, and most of the default settings are the ones typically used when getting started. However, it’s worth bearing in mind that the default measurement of angle is radians, as shown by “Rad” in the status bar at the top of the screen Changing the setting to calculate in degrees is straightforward: enter the Set Up menu by pressing SHIFT, then MENU , (Set Up). This is how to access the options available as the yellow labels on buttons, in a similar fashoion to the fx-991-ex Scroll to the Angle option and change this to degrees by pressing F1, as this corresponds to the on screen choice “Deg”.
Getting started with calculations is fairly intuitive. When dealing with fractions, you can input fractions quite nicely using the default fraction button, which every calculator has. You can use S to D to interchange between fractions and decimal solutions.
Knowing these two views is useful because sometimes you may need a decimal because it’s asked for in a question, or sometimes you use the fraction because that’s an exact answer.
You can also explore surds,This experience is different to the one on scientific calculators, where it is a straightforward button press. On the fx-CG50, accessing the radical is a subordinate function, so you must press the SHIFT button first, and then x2 to get you the square root.
The history feature means you can do a calculation and then do another calculation with that answer. However, unlike on scientific calculators there is more than one line of input shown, meaning you can expand or amend a series of calculations further and even go off the screen – you can keep scrolling down, and you’re not limited to the space shown on the screen.
Exploring graph mode
The most notable functionality of the fx-CG50 is the ability to graph functions. To get to Graph mode, you can either scroll to it in Main Menu and press EXE, or use the shortcut “5”. It then takes you to the function editor, where the default position is entering a Y equals function. It’s worth noting that the fx-CG50 has a f button which is the variable. Pressing it automatically enters the variable x for Cartesian, the variable for polar functions or the variable T for parametric, depending on the type of function being entered.
If you want to draw a graph, you have the onscreen choices across the bottom of the screen. Select DRAW and you may get a default view unless you have changed the settings. To change the scale settings, you need to use the SHIFT button, which gives you the default onscreen choices once you’ve drawn a graph. At this point, you can use view window, abbreviated to V-WIN. You get a list of scale settings there that you can easily change. If you want to draw again from the view window, use EXIT, which is your back button, that takes you to where you entered your function before. You can choose to draw again and see a the changed graph. It’s also worth knowing about using the add and subtract buttons to easily zoom in and out. So add will zoom in on the centre of the screen, and subtract will zoom out. You can also move the graph around on the screen by scrolling.
You may want to graph a function because you want to analyse it. You would then use Graph Solve or G-SOLVE. The most common aspects you may want to explore on your graph include finding the root, it’s local maximum value or its local minimum value, where it is crossing the y-axis. or, if there are two functions drawn, where they cross each other.
When analysing a function, the decimal coordinates values are clearly displayed at the bottom of the screen. If you want to do further analysis, press G-SOLVE again. press EXIT and it will take you back to the function where you edited it.
An introduction to table mode
Table mode is accessed from the Main Menu by pressing t”7”. It’s worth noting that both Table mode and Graph mode carry the functions over, so you don’t have to enter anything new. After entering a function, you can use the on-screen choice to set the table’s start and finish value and the interval. When you press TABLE, it will populate the values for you. You can scroll across the table and explore the values, or you can change the table by editing an existing x-value. You can evaluate more than one function at a time. Simply scroll to see all the values. So, again, you’re not limited to what’s just on screen.
Stats mode on the fx-CG50
Another reason many teachers are interested in using the fx-CG50 is that it’s a lot better at displaying and calculating statistics than the fx-991ex. In Statistics mode, which is shortcut ”2” in Main Menu, there’s a whole range of features available to construct pie charts, bar charts, histograms and box plots (referred to as a MedBox on the device) lists of data. It’s very useful, as the device will draw these diagrams and graphs for you. If we take the box plots example, you can easily draw up to three of these and then compare them. The device also gives you access to the summary statistics. You can TRACE a point and find out for example, the median value. the lower quartile; or the smallest value in the list.
Additionally, you can find the values of the summary statistics quite easily for any lists of data that you have.
Remember: The functionality keeps expanding
The new Distribution app was launched earlier in 2022 on the fx-CG50, and it helps make learning easier and faster for students. Students can explore and interrogate scenarios more quickly and improve their understanding of complex concepts through the intuitive and visual display in the app. It’s useful for A Level teachers, as they do need to be able to use the binomial and normal distributions. But it also highlights to all users how the fx-CG50 functionality continues to expand.
Getting to grips with the calculator’s functionality can seem a lot when you’re first starting. As a teacher, you’re not alone in this journey. Casio provides free skills training sessions to help teachers build confidence using graphic calculators in the classroom. Sign up for your free session here.



