How to use a scientific calculator: an introduction
Discover the essentials of using a scientific calculator, from performing calculations to solving equations.

The scientific calculator is an invaluable tool to support students throughout their secondary school education, from year 7 to their GCSE and A-level exams.
As well as contributing to engagement and collaboration in the classroom, these tools can help students think creatively and embark on independent, investigative explorations of mathematical problems.
Furthermore – unlike a calculator app or online calculator – all Casio handsets can be taken into all UK exams. You can therefore feel confident that all the calculator work your students have done during their A-level or GCSE maths revision can be replicated in an examination scenario.
fx-85GT CW
The UK’s favourite scientific calculator

What functions does a scientific calculator offer?
Specifications vary between scientific calculators, so it’s important to be aware of the differences in functionality between models. This will help you to recommend the most appropriate calculator for students at different stages of their secondary school education.
Let’s look at a selection of the features available across our ClassWiz scientific calculator range. Some of these functions are universal, while others are only available on certain handsets.
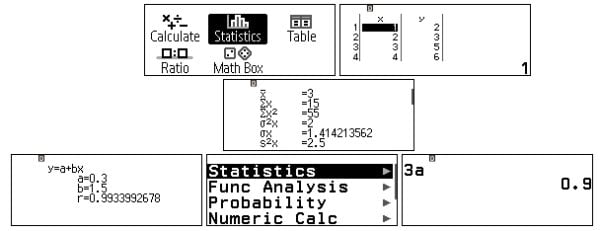
Scientific calculation
It should come as no surprise that scientific calculation is a fundamental and universal feature across all of our ClassWiz devices.
Recent updates to the range mean you can now find Function and Format keys on the front of the handset, along with essentials such as scientific notation, square root, parentheses and the sin, cos, tan and fraction keys.
Single-variable and regression statistics
Another feature that has always been available on all ClassWiz calculator models is the ability to do statistical calculations using single-variable (x) or paired-variable (x, y) data.
Pressing the Home key on your device will take you to a calculator screen showing your pre-installed applications, including the Statistics app. Here, you can input data in just the x or both the x and y columns, sort the data and use it in a range of calculations, including calculating the mean, sample variance, population standard deviation and number of items.
The Catalog menu lets you recall variables to perform various statistical tasks.
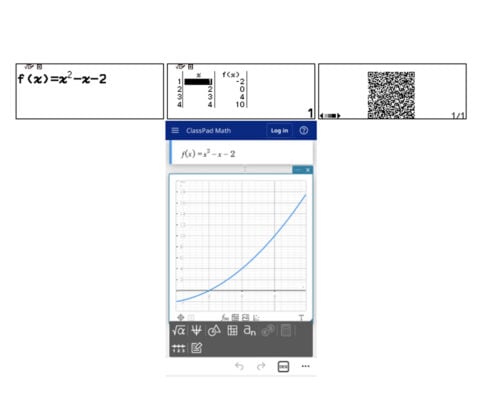
QR code links to graphs
One of the most exciting additions to our current scientific calculator range is the option to scan QR codes to display graphs on a smart device.
After inputting the relevant data for a function into your calculator, you can generate a QR code, scan the code with a phone or another smart device and see how it looks as a graph.
This can be an effective way to add a new visual dimension to your students’ learning, something they can go on to do in much greater depth on the fx-CG50 graphing calculator.
Probability distributions
Moving on to some of the functions only available on the fx-991CW, our most advanced scientific calculator, the Distribution app offers various ways to explore probability distributions with your students.
Accessed via the Home key, the app supports distribution calculations including Normal, Binomial and Poisson probabilities. This can serve as a useful introduction to these topics for students who will be going on to study A-level maths, where they will explore statistics in greater depth.

Equation calculations
Another key feature of the fx-991CW is its ability to perform equation calculations, specifically simultaneous linear equations with two to four unknowns and high-order equations from the second to fourth degree.
The calculator also features an equation solver, which lets you find the value of any variable within an input equation. This can prove particularly useful when you’re looking to demystify this topic for students who are discovering it for the first time.
All of this functionality is accessed via the Equation app, which you can find on the Home screen alongside other modes including Calculate, Statistics, Spreadsheet and Table.
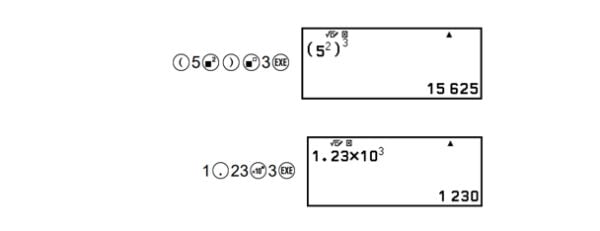
How to calculate powers and roots on a scientific calculator
Powers, power roots and reciprocals are among the basic calculations available on any Casio scientific calculator, along with other essentials such as arithmetic and fraction calculations.
They can be easily accessed via the dedicated square, nth power, square root, nth root and reciprocal function keys on the front of any fx-83/85GT CW or fx-991CW handset.
To calculate (52)3, for example, you would enter 5 followed by square, enclosed within parentheses, then press the nth power key followed by 3 to multiply by the power of 3, then press EXE.
Another useful tool for scientific calculation is the power of 10 key, which you can use to quickly multiply by 10 to the power of any given number.
Square root is calculated using the dedicated square root key, while nth roots can be calculated by pressing Shift, followed by square root and the relevant value.

How do I switch between degrees and radians on a scientific calculator?
It’s vital that students using scientific calculators know how to switch between degree and radian mode, particularly if they’re preparing for A-level and GCSE maths exams. Being in the wrong mode could lead to some wildly incorrect answers that not only lose marks but could cause confusion and uncertainty in an exam.
Fortunately, it’s very simple to switch between degrees and radians on a Casio scientific calculator. Just press the Settings key while using a calculator app and select Calc Settings, then choose Angle Unit.
You can then specify degree, radian or gradian as your angle unit for both value input and calculation result display. When doing calculations, you’ll be able to see a D, R or G symbol at the top of the calculator display signifying whether you’re working in degrees, radians or gradians.

Can a scientific calculator solve equations with multiple variables?
As discussed above, if you’re looking for a scientific calculator that supports equation solving, you’ll need the Casio fx-991CW, as the fx-83/85GT CW models don’t offer this functionality.
On the fx-991CW, you’ll find the Solver tool in the Equation app, alongside options to input simultaneous and polynomial equations. Solver uses Newton’s method to approximate equation solutions.
As far as variables are concerned, when you open Solver, you’ll see an equation input screen, where you can allocate values of your choice to up to nine variables: A, B, C, D, E, F, x, y and z.
It’s important to note that the calculator retains its answer memory and variable values even after you press AC, switch to a different app or turn off the device. You can clear the variables by going into the Settings menu and selecting Reset>Variable Memory>Yes.

Do scientific calculators support complex number calculations?
If you’re using the Casio fx-991CW with your A-level or GCSE maths students, you’ll see that the calculator offers a dedicated Complex app that allows you to execute complex number calculations. You’ll find it on the Home screen, alongside other installed apps such as Equation, Inequality and Base-N.
The fx-991CW gives you the option to work with rectangular or polar coordinates, and also offers two ways to input complex numbers. You can press Shift and 9 to add i to your calculation, or press Catalog and open the Complex menu, then select i.
Before performing complex number calculations, it’s important to ensure you’ve selected the appropriate input/output settings for your calculation in the Settings menu. You can also use this menu to specify your angle unit, which is relevant if you’re entering values or displaying results in polar coordinate format.
Blog
- Graphing technology
- Scientific calculators
- Exams
- Curriculum
- Classroom
- Students





















